Что это такое
При описании приемов компьютерной графики и работы с редакторами постоянно встречается понятие маски (mask). Поскольку внимания ему обычно уделяется не так уж и много, но как раз от масок большей частью и зависит успех описываемых методов обработки изображений, у новичков часто возникают трудности.
Если тем, кто работает с компьютерной графикой профессионально или достаточно часто, все понятно, то начинающие не всегда могут сразу сообразить, в чем суть предлагаемых им приемов. А так как все больше пользователей берется за создание Web-страничек, где на графике завязано очень многое, обстоятельный разговор о масках давно назрел.
Это я понял из общения с одним знакомым. Он, бедолага, с интересом читал мои предыдущие опусы, посвященные графике, но попытки сделать то же самое оказывались неудачными. И, как я понял, основная проблема в том, что он не умеет эффективно работать с масками.
Что же за чудо такое скрывается за этим термином? По определению, в компьютерной графике маска - это средство, позволяющее защитить от изменений некоторую часть растрового изображения. Нечто вроде трафарета. Маска состоит из открытых и закрытых для редактирования участков. В окне редактора при рисовании она представляется в виде бегущей черно-белой штриховой линии (marquee), очерчивающей эти участки. То есть компьютерный трафарет прозрачен, вы видите и то, что не попадает в его прорези.
В графических редакторах применяется и более наглядное представление маски - в основном при ее создании или изменении. В этом случае маска показывается в виде черно-белого изображения, соответствующего трафарету, вырезанному из черной бумаги. Белые участки на маске - прорези в трафарете, через которые можно добраться до обрабатываемой картинки.
При всем сходстве компьютерная маска имеет одно принципиальное отличие от того трафарета, которым привыкли пользоваться художники-оформители. Она может быть полупрозрачной. Под полупрозрачностью маски понимается то, что она пропускает изменения (воздействие инструментами рисования и фильтрами) к картинке в ослабленном виде. Степень ослабления определяется тоном полупрозрачных участков маски. Если черный цвет соответствует нулевой проницаемости, а белый - 100-процентной, то 50-процентный серый задает ослабление вдвое. Чем темнее оттенок серого на маске, тем меньше краски попадет в этом месте на изображение.
Во многих случаях маски создаются на короткое время - пока выполняется одно или несколько действий. Потом сбрасываются. Однако часто возникает необходимость сохранить с трудом созданную маску надолго - до конца редактирования изображения или чтобы ею можно было воспользоваться в следующий раз, например. В большинстве редакторов растровой графики для этого предусмотрены команды сохранения и загрузки масок.
Записываются маски в виде полутоновых черно-белых изображений, по размеру совпадающих с той картинкой, для которой они создавались. Такое изображение-трафарет можно поместить в отдельное окно редактора и, следовательно, в отдельный файл на диске. Однако многие форматы графических файлов (в частности, TIFF) позволяют к основным цветообразующим каналам (красному, зеленому, синему) добавлять дополнительные. Помещенная в такой канал маска будет записана в том же файле, что и изображение.
Размещение масок в дополнительных каналах удобно при работе. К сожалению, при этом заметно увеличивается размер графического файла. Особенно, если маски сложные. Прибавление к трем цветовым каналам четвертого способно привести к увеличению размера файла на треть.
Маски прозрачности
Обычные маски ограничивают действие инструментов рисования, таких как карандаш, кисть, заливка, или фильтров. Маски прозрачности (transparency masks), применяемые во многих графических редакторах, включая Adobe Photoshop, задают прозрачность участков слоя, к которому они подключены.
В принципе обычные маски и маски прозрачности занимаются одним и тем же. Если в первом случае под воздействием, от которого надо защитить картинку, понимается изменение цвета, яркости и тому подобных параметров, то во втором таким воздействием является изменение прозрачности пикселов. Прозрачность в растровой графике такая же характеристика пиксела, как его цвет. Однако при большом сходстве есть и отличия.
Маска прозрачности отображается на экране только в виде черно-белого трафарета. Она не показывается штриховой линией. Редактируя маску прозрачности, можно наблюдать за появлением или исчезновением участков картинки там, где проходит кисть или карандаш. В наиболее сложных случаях, когда полагаться только на глаз недостаточно, можно вызвать маску прозрачности для редактирования в отведенном для нее дополнительном канале. При этом легче манипулировать полупрозрачными участками маски.
В палитре каналов маска прозрачности появляется только тогда, когда в палитре слоев выбран (активизирован) тот слой, к которому она прицеплена. Для каждого слоя Photoshop позволяет создать одну маску прозрачности. Нельзя этого сделать только для слоя Background, являющегося нижним при работе с изображениями в обычных растровых файлах. Под этим слоем ничего, кроме листа бумаги, быть не может, поэтому и прозрачным его делать нет смысла.
Выделенные области
Выделенные области (selections) в окне редактора отображаются точно так же, как и маски - штриховой линией. Однако выделенные области и маски - это не совсем одно и то же.
Например, выделенную область можно передвинуть на другое место, как будто она вырезана из картинки ножницами. На ее месте останется прозрачная дырка. При дублировании выделенной области дырки не остается, вы перемещаете копию выделенной области. Передвинутая выделенная область становится плавающей (floating selection), как бы поднимаясь над остальной картинкой на отдельный временный слой. Изображение под передвигаемым плавающим фрагментом остается в сохранности.
В отличие от выделенных областей, маски не предполагают использования для копирования и перемещения фрагментов изображения. Им отведена другая роль. В то же время выделенная область, как и маска, ограничивает действие инструментов рисования и фильтров. Даже при плавающей выделенной области вы можете рисовать только внутри нее.
Маски и выделенные области тесно связаны между собой. Маску часто получают на основе выделенной специальными инструментами области и, наоборот, выделение строят на базе хранящейся в отдельном канале маски. Благодаря возможности быстро переключаться с масок на выделения и обратно удается значительно упростить работу с растровой графикой.
К примеру, если выделенная область имеет нежелательную полупрозрачность или сопровождается ненужными участками-спутниками, их легко убрать карандашом, перейдя в режим рисования маски. С другой стороны, маски элементарной геометрической формы проще всего получить с помощью предназначенных для выделения инструментов.
Одним словом, понятия маски и выделенных областей настолько тесно переплетены друг с другом, что между ними зачастую не дела-ют различия. На всякий случай рекомендую запомнить, что маски не применяются для перемещения фрагментов, а выделенные области отличаются коротким сроком жизни и сохранить их можно, только преобразовав в маску.
Инструменты выделения
В Photoshop, как и в других редакторах, маски простейшей геометрической формы разумнее всего создавать с помощью инструментов выделения. Благо их набор проверен временем и они за годы существования графических редакторов стали очень удобными и мощными.

Первый из этих инструментов - Marquee Tool. Он предназначен для рисования прямоугольных и эллиптических рамок, а также для выделения отдельных рядов пикселов (горизонтальных и вертикальных). Как и другими инструментами в Photoshop, управление им производится с помощью палитры Options.
В ней можно выбрать форму (shape) создаваемой рамки и задать принцип ее построения (style). Нормальный режим позволяет получить рамку произвольного размера, то есть соотношение сторон определяется тем, как далеко вы потянете мышкой курсор от одного угла рамки до противоположного. Предусмотрена возможность точно определить соотношение ширины (width) и высоты (height) выделяемой области. Этот режим называется Constrained Aspect Ratio. Наибольшую точность обеспечивает режим Fixed Size, в котором мышкой задается только угол рамки, а ее ширина и высота вводятся в соответствующие поля палитры Options вручную (в пикселах).
Для скругления углов выделяемой области задается радиус растушевки (feather). Если до создания рамки в это поле палитры Options поместить величину от 1 до 255 пикселов, у рамки получатся круглые углы с соответствующим радиусом.
Для эллиптических масок можно задать еще и сглаживание ступенчатости (anti-aliasing). При включенной опции Anti-Aliased крайние точки выделенной области делаются полупрозрачными и при ее перемещении сливаются с остальным изображением. За счет сглаживания удается автоматически обеспечить плавный переход между выделенной областью и картинкой, но у этого режима есть и оборотная сторона.
Сглаживание контура выделения часто приводит к появлению нежелательной каймы. Например, при переносе вырезанного фрагмента с темного фона на светлый при включенном сглаживании вокруг него появятся более темные, чем фон и сам фрагмент, пикселы. При преобразовании выделенной области в маску сглаженные пикселы получатся серыми, то есть полупрозрачными.
Для выделения областей произвольной формы применяются другие инструменты - лассо и волшебная палочка. Принцип их действия во многом схож. С помощью лассо пользователь обводит произвольный контур по опорным точкам. Контур замыкается автоматически двойным щелчком мышки. Затем рамка стягивается к середине, пока на ее пути не встретятся пикселы, цвет которых слишком отличается от начального. (К сожалению, в Photoshop нарисованная лассо рамка не стягивается. Исключение составляет случай, когда внутрь ее попадают абсолютно прозрачные пикселы.)
Волшебной палочкой надо пометить пиксел в середине выделяемой области. После щелчка мышкой рамка начинает расширяться во все стороны, пока ей опять не встретятся слишком отличающиеся по цвету пикселы. Что значит "слишком"? Величину допуска задает пользователь в палитре Options, в поле Tolerance.
В Photoshop для волшебной палочки и для лассо можно включить сглаживание контура рамки. Для лассо, кроме того, задается скругление углов - в поле Feather.
Гибкость использования перечисленных инструментов обеспечивается тем, что выделяемые ими области можно складывать, вычитать друг из друга, получать пересечение двух нарисованных рамок. Сложение происходит при нажатой во время рисования рамки клавиши [Shift], вычитание - [Alt], пересечение - одновременно [Shift] + [Alt].
Обычно прямоугольная или эллиптическая рамка рисуется так: мышкой указываете на один из ее углов, затем, нажав и не отпуская кнопку мышки, перетягиваете курсор к противоположному углу (эллипсы при этом вписываются в полученный прямоугольник). Если определить место для угла рамки тяжелее, чем ее центр, надо нажать перед рисованием клавишу [Alt]. Разумеется, от центра можно нарисовать лишь первый эллипс или прямоугольник, так как потом [Alt] будет задействована для вычитания рамок.
Рисование маски
В современных редакторах растровой графики непременно предусмотрен режим рисования маски вручную. При этом используются все обычные инструменты рисования, в том числе карандаш, кисть, заливка, растяжка и т.д. Маска рисуется в специальном режиме, который в Photoshop называется Quick Mask и размещается в дополнительном канале.

Рисовать вручную теоретически можно маски сколь угодно сложной формы, но на практике терпения (или здоровья) хватает на обводку предметов достаточно простой формы. Вырисовывать маску пиксел за пикселом может лишь женщина или настоящий гигант усидчивости.
Как это делается, давайте посмотрим на примере. На выбранной мной фотографии изображены два кусочка головоломки puzzle. Их форма достаточно причудлива, но в то же время проста, так как не содержит трудных для ручного рисования мышкой элементов. Попробуем их "вырезать".
Для перехода из обычного режима рисования в Quick Mask можно нажать на правую из двух кнопок внизу палитры инструментов или воспользоваться "горячей" клавишей [Q].
В режиме Quick Mask удобнее всего, на мой взгляд, пользоваться карандашом или кистью с жестким краем, инструментами рисования линий и заливки. Так как маска является черно-белой, предложена палитра от черного до белого цвета с градациями серого. Перед рисованием рекомендую заглянуть в палитру Options и убедиться, что для выбранного инструмента включена максимальная плотность (opacity).
Черным цветом, который в режиме Quick Mask будет представлен полупрозрачным красным, обычно лучше закрашивать вырезаемые элементы изображения, а не фон. Не беда, что полученная маска закроет, а не откроет выделяемую область - ее можно будет инвертировать с помощью команды меню Select/Inverse (клавиши [Ctrl] + [Shift] + [I]).

Схема действий проста - сначала надо как можно точнее обрисовать выделяемый фрагмент по контуру, а затем залить его черным цветом. Прямые участки контура удобнее всего "проходить" инструментом рисования линий. Для него можно задать толщину (width) и сглаживание (anti-aliasing). Особенно приятно, что Photoshop показывает, как пройдет линия, еще до того, как вы отпустите кнопку мышки, благодаря чему ее можно провести по контуру очень точно.
Скругления углов выделяемого предмета и непрямые участки контура рисуются карандашом или кистью с жестким краем. Делается это по принципу лекала. Вы выбираете из палитры Brushes кисть такого диаметра, который как можно точнее совпадает с обводимым контуром. Тогда кисть не надо будет тянуть, достаточно щелкнуть мышкой - и часть контура готова. Переходите чуть в сторону - снова щелчок.
Если надо вырезать часть нарисованного или стереть неудачный мазок, переключите основной цвет на белый. Кстати, полезно проследить, чтобы для инструмента использовался именно черный и белый цвета, а не близкие к ним оттенки серого. Сбросить цвета кисти и фона на черный и белый можно клавишей [D].
Пока обводите контур, пользуйтесь увеличением в 200% и больше. Это даст вам возможность точнее воспроизвести сложный контур. Правда, на экране будет видна только малая его часть, но лучше почаще передвигать картинку линейками прокрутки, чем потом исправлять мелкие упущения.
После обводки кистью контура кусочков головоломки остается закрасить оставшиеся чистыми места посередине. Затем нажимаю клавишу [Q] и получаю выделенную область, которую надо инвертировать. Если потребуется, ее можно сохранить в виде маски.

Должен заметить, что, назвав этот режим Quick Mask ("быстрая маска"), фирма Adobe погорячилась. Рисование маски вручную быстрым процессом никак не назовешь. Это довольно кропотливая и затяжная процедура. Однако к этому режиму приходится часто обращаться, когда надо подправить созданную другим способом маску. Вот это уже и в самом деле наиболее быстрый и легкий вариант.
Создание маски по цветовому ключу
К рисованию масок сложной формы вручную в режиме Quick Mask обычно приходится прибегать, когда другими способами задачу решить не удается. Один из наиболее популярных методов создания сложных масок базируется на включении в нее отдельных цветов изображения (Color Range).

Чтобы ускорить процесс создания маски, следует внимательно посмотреть на картинку и прикинуть, каким способом лучше воспользоваться. Разумеется, полезна и доля везения. При удачном стечении обстоятельств, например, когда фон окажется приблизи-тельно одного цвета, который к тому же почти отсутствует в выделяемой области, стоит попробовать сгенерировать маску по цвету.
Окно создания маски по цветовому ключу вызывается через меню Select/Color Range. Для иллюстрации я, конечно, выбрал весьма удобную картинку, на которой фон составляет зеленая трава, а у девушки ни в костюме, ни в лице зеленого не наблюдается. Свежий цвет лица, должен заметить, в газете скорее всего не будет виден, к сожалению.
Вообще-то, выделять на фотографии людей - одна из самых неприятных задач. Контуры слишком сложны, да и столь существенная разница в цвете, как на выбранной мной фотографии, попадается не часто. Но в данном случае очень хорошо подойдет выделение по цвету.
В окне Color Range вам предстоит выбирать пипеткой цвет за цветом и изменять диапазон разброса включаемых в маску оттенков.
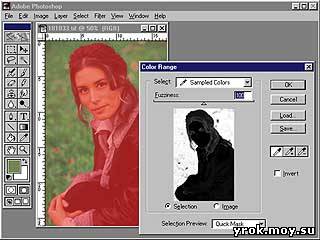
Первый шаг - выбор наиболее общего цвета, входящего в маску. Делается это левой из трех пипеток. Нажав кнопку мышки, водите пипеткой по картинке и наблюдайте за изменениями в окне просмотра. Регулятор разброса оттенков (fuzziness) следует установить в среднее положение. Оптимальным начальным цветом является тот, при котором остается как можно меньше темных пятен на просветляемой части картинки (на ее фоне), а в выделяемой области - минимум серых полутонов.
Выбрав начальный цвет, попробуйте добиться наилучшего распределения включенных в маску и "оставленных на свободе" цветов, передвигая влево и вправо ползунок разброса оттенков. Только в идеальном случае удастся построить маску по одному цвету, поэтому не стоит отчаиваться, видя, что на фоне все равно остаются темные пятна, которые нельзя устранить, увеличив разброс, так как на выделяемом объекте немедленно появляются серые участки.
Дальше придется добавлять не попавшие сразу в маску цвета. Для добавления предназначена средняя пипетка, на ее кнопке еще плюс нарисован. Выбирайте этой пипеткой одно за другим пятна, оставшиеся на фоне, пока их количество не уменьшится до приемлемого. Под приемлемым я понимаю такое положение, когда их устранение вручную в режиме Quick Mask не вызовет затруднений.

Если к маске добавлен цвет по ошибке или просто слишком сильно изменивший картину (не в лучшую сторону, конечно), можно удалить его. Для этого предназначена правая пипетка, на которой нарисован минус. К сожалению, пользоваться ею приходится редко. Работает она не очень эффективно, и во многих случаях удобнее и быстрее начать все сначала, чем пытаться найти именно тот цвет, который все испортил.
Большие неудобства вызывает регулятор разброса. Если бы он был сделан умно, то, после того как вы выбрали цвет, назначили для него разброс и перешли к следующему цвету, установки для предыдущего не менялись бы. Однако в Photoshop ползунком Fuzziness вы меняете величину отклонения для всех включенных в маску цветов, и в самом конце все может пойти насмарку.
Облегчает жизнь разнообразие режимов просмотра. Для картинки в самом окне Color Range не имеет смысла включать показ обрабатываемого изображения (Image), так как оно лучше просматривается в окне редактора. Зато для окна редактора можно включить показ создаваемой маски. Мне больше всего нравятся режимы, когда маска показывается, как в режиме Quick Mask, и черным или белым цветом. Выбирать цвета и контролировать процесс на большой картинке удобнее, чем на мелкой. При построении маски для данного примера мне постепенно пришлось уменьшить разброс оттенков со 100 до 20 и добавить к первоначальному цвету почти 20 оттенков. И все равно придется еще поработать над маской. Не получилось с отдельными прядями волос, их вынужден дорисовывать вручную. Не очистился полностью фон, так что и по нему надо пройтись кистью. И обязательно следует проверить качество контура, чтобы он не был слишком рваным и не захватывал лишнее. Все это предстоит делать в режиме Quick Mask.
Если работать волшебной палочкой
Выбор по цветовому ключу проходит далеко не всегда. Для него требуется, чтобы цвета в выделяемой области и на фоне не пересекались. Это довольно редкий случай. На выручку приходит волшебная палочка, действие которой подобно Color Range, но добавляемая к маске область ограничивается ближайшим серьезным цветовым переходом.
Возьмем для примера еще одну фотографию той же дамочки. На ней она изображена на сером фоне. Взяв в палитре инструментов волшебную палочку, открываем для нее палитру Options, чтобы оперативно изменять цветовой допуск - параметр Threshold.
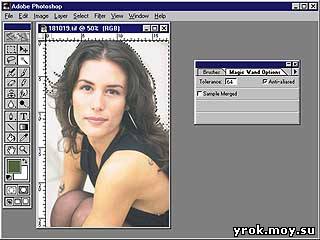
Сначала щелкаем палочкой на каком-нибудь участке фона. Если выбрано слишком много или слишком мало, изменяем величину допуска и снова щелкаем палочкой. Дальше надо будет добавлять к выделенной области новые участки, удерживая во время щелчка нажатой клавишу [Shift]. Каждый раз можно изменить величину допуска. Для этого следует отменить последнее действие, нажав клавиши [Ctrl] + [Z], в палитре Options задать новое число и повторно щелкнуть волшебной палочкой.
Присоединяя к маске участки фона один за другим, создаем в итоге выделенную область, охватывающую весь фон. В конце выделение надо инвертировать, чтобы получить маску не для фона, а для объекта. Работа тоже кропотливая, но зачастую более эффективная, чем при выборе по цвету. К тому же обычно не требуется дорисовывать маску вручную, так как необходимые уточнения вносятся на каждом шаге.
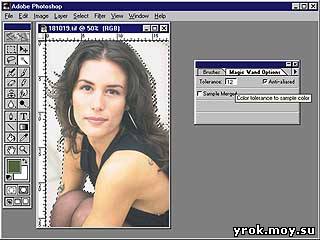
При работе с волшебной палочкой больше всего неприятностей доставляют объекты, в которых много отверстий. Каждую такую дырку приходится помечать отдельно, что значительно увеличивает объем работ. С другой стороны, волшебная палочка не затрагивает маскируемый объект, благодаря чему часто можно обойтись вообще без доводки маски.
Необычный способ рисования маски
Разумеется, для каждого из описанных способов существуют условия, облегчающие выполнение задачи, и очень редко все складывается как нельзя лучше. Обычно ни один из вариантов не проходит идеально.
Но есть и совершенно другой путь создания маски, часто позволяющий получить желаемое без особых усилий. Он основан на том, что маска в общем-то совпадает с изображением. Чтобы получить маску, надо выделяемый объект закрасить белым, а фон - черным. Или наоборот, что несущественно, так как маску легко инвертировать.
Закрашивание объекта и фона - тоже весьма неприятная процедура. Выполнить ее инструментами рисования, такими как кисть или линии, то же самое, что нарисовать маску вручную. Упростить задачу можно, если для образца при раскрашивании взять не полную картинку, а один из ее цветовых каналов. Наиболее подходящим будет тот, на котором перепад полутонов между объектом и фоном окажется наибольшим.
Возьмем, например, ту же фотографию, на которой пробовали выделение по цветовому ключу. Давайте посмотрим, что творится у нее в цветовых канала. Открываем палитру Channels и последовательно просматриваем красный, зеленый и синий каналы. Ни на одном из них нет более серьезной разницы в оттенках на изображении девушки и на фоне, чем на общей картинке. Ничего не выйдет?
Ошибаетесь. Давайте-ка переведем фотографию из модели RGB в CMYK. Добавился еще один канал, причем черный цвет перенесен в основном на соответствующий ему канал, а на голубом, пурпурном и желтом сосредоточена информация о цветах фотографии. Как видите, теперь появилась возможность упростить закрашивание объекта и фона, необходимое для создания маски. Предоставлена она желтым каналом.

Перед тем как начать раскрашивать маску, надо выбранный для этого цветовой канал скопировать в дополнительный. Проще всего сделать это мышкой, перетянув его в палитре Channels на кнопку создания нового канала. Можно воспользоваться и командой Duplicate Channel из меню палитры каналов.
Для раскрашивания маски применяют не кисть и не карандаш (хотя к ним тоже иногда прибегают), а инструменты тонирования - затемнитель (Burn) и осветлитель (Dodge). Эти инструменты действуют по принципу изменения времени экспозиции (как в обычной фотографии). Можно также ограничить область их действия темной (Shadows), средней (Midtones) или светлой (Highlights) частью спектра.
Вернемся к примеру. Объект - девушку - надо осветлить до чистого белого цвета. Она и так уже светлее, чем фон. Исключение составляет разве что лицо, но с этим тоже можно разобраться. Применять инструменты тонирования будем с половинной силой, то есть с 50-процентной экспозицией. Светлые участки станем постепенно просветлять, а темный - затемнять. В результате должны получить изображение, состоящее только из черной и белой областей.
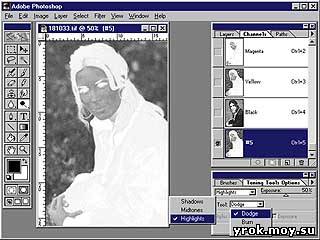
Начинаем с просветления. В палитре Options для инструментов тонирования выбираем Dodge. Форма кисти - большого диаметра с мягким краем. Инструмент будем применять в светлой части спектра - выбираем Highlights. Установив все параметры, проводим несколько раз осветлителем по границе между объектом и фоном, следя за тем, чтобы выбеливался объект, а не фон.
Если действие Dodge ощутимо затронет пикселы фона, пора переключиться на затемнитель. В палитре Options выбираем Burn и темную область спектра - Shadows. Теперь проводим по границе между объектом и фоном затемнителем. Фон темнеет, как перед этим светлел объект, степень контраста постепенно увеличивается.
Вот так, чередуя Dodge и Burn, постепенно доводим границу между объектом и фоном до перепада между черным и белым. Остальные области (не соприкасающиеся) затемнить или осветлить еще проще.
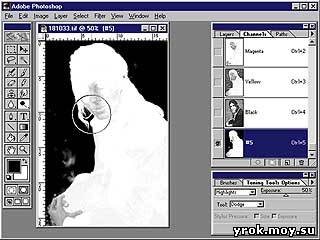
На нашей картинке есть два сложных участка. Изначально контраст между фоном и лицом модели, а также между фоном и ее руками не столь значителен, как на остальной части картинки. В этих местах надо орудовать инструментами Dodge и Burn осторожнее. Чаще переключаться с одного на другой, чтобы не испортить границу между объектом и фоном. При необходимости можно применить осветлитель и затемнитель не только в светлой и темной, но и в средней части спектра полутонов. Главное, чтобы после каждой манипуляции контраст увеличивался, а сама граница не менялась.
Маска путем затемнения и осветления областей на одном из цветовых каналов получается достаточно быстро. Немного потренируйтесь и потом будете строить маски без проблем. Главное - почувствовать, когда надо перейти на другой инструмент, чтобы не испортить границу между объектом и фоном. Обычно получается качественная маска, почти не требующая доводки. К тому же прилежания требуется не так уж много, рисование в режиме Quick Mask куда сложнее.
Другие действия над масками
Когда маска готова и записана в дополнительном канале, ее можно загрузить в виде выделенной области. Для этого применяется команда меню Select/Load Selection. По этой команде Photoshop предложит вам указать открытый в редакторе файл и канал в нем, из которого надо загрузить выделение. Если какая-то область уже выделена, загружаемую можно к ней прибавить, вычесть или получить их пересечение. При необходимости в момент загрузки дается возможность инвертировать выделение.
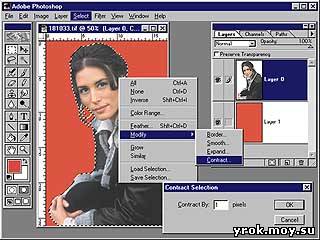
Пользоваться командой Load Selection необязательно. Есть более быстрый способ получения выделенной области на базе одного из имеющихся в файле каналов. При открытой палитре Channels следует просто щелкнуть мышкой при нажатой клавише [Ctrl] по каналу с маской. Не требуется даже открывать палитру каналов. Комбинация [Ctrl] + [Alt] + # (где # - номер канала с маской) тоже загружает выделение из канала, если вы помните его номер.
Чтобы сохранить выделение в виде маски, надо воспользоваться командой Select/Save Selection, в которой выбирается один из открытых файлов и канал в нем. Процедура похожа на загрузку выделения, и если вы укажете не новый, а один из существующих дополнительных каналов, то сможете целиком заменить записанную в нем маску, прибавить к ней выделенную область, вычесть или записать пересечение маски и выделения.
Построенная маска обычно требует доводки. В Photoshop имеются средства для сглаживания границы выделенной области, удаления из нее черной или белой каймы.
Если контур выделенной области получился ступенчатым, что часто случается при рисовании вручную или при построении по цветовому ключу, полезно сгладить его командами Select/Modify/ Smooth или Select/Feather. Первая команда позволяет оптимизировать контур, уменьшив его ступенчатость в рамках задаваемого коридора. Ширина зоны сглаживания задается в пикселах. Команда Feather дает возможность скруглить углы выделения. Радиус скругления указывается в пикселах.
После применения команд Feather и Smooth вдоль контура выделенной области появляются полупрозрачные пикселы, обеспечивающие плавный переход между выделенным объектом и фоном. Но, как я уже говорил, это часто приводит к образованию вокруг объекта светлой или темной каймы.
В Photoshop есть средства автоматического удаления каймы - команды Remove Black (White) Matte из меню Layer/Matting. Действуют они не так, как в предыдущей версии редактора. Во-первых, для применения этих команд надо иметь объект, размещенный на отдельном слое и окруженный прозрачными пикселами. Во-вторых, все выделения должны быть сняты.
Таким образом, например, чтобы удалить белую кайму, придется выделенный объект перенести на новый слой. Сделать это можно командами Layer Via Copy или Layer Via Cut из контекстного меню, вызываемого правой кнопкой мышки. Затем следует сбросить выделение клавишами [Ctrl] + [D] и вызвать команду Remove White Matte.
Кайма удаляется также командой Layer/Matting/Defringe, которая позволяет задать ширину очищаемого поля в пикселах.
После рисования маски в ней часто оказываются лишние пикселы. Чтобы надежно удалить из выделенной области остатки фона, можно слегка расширить или сжать выделение. Делается это командами Expand (расширение) и Contract (сжатие) из меню Select/Modify. Вам надо указать величину в пикселах, на которую будет расширено или уменьшено выделение. Обычно достаточно 1 - 2 пикселов. После применения этих команд контур выделения немного сглаживается, но в нем не образуются полупрозрачные точки.
Как вы заметили, эти команды касаются выделенных объектов. Сделано это потому, что изменения легко перенести на маску командой Save Selection. Но кое-какие операции можно выполнить только над сохраненной в дополнительном канале маской.
Скажем, если в ней после рисования остались ненужные полупрозрачные пикселы, их проще всего удалить не в Quick Mask, а с помощью фильтра Threshold из меню Image/Adjust. Перед его вызовом, конечно, не забудьте открыть палитру Channels и перейти на канал с маской. В окне Threshold вы увидите гистограмму распределения полутонов. Под ней расположен ползунок, задающий точку, левее которой все оттенки серого станут черным, а правее - белым цветом. Передвигая этот регулятор, следует найти такое положение, когда в маске исчезнут ненужные точки, а контур останется без особых изменений.
Если вдоль границы маски надо получить полупрозрачные точки, лучше всего просто размыть фильтром Blur картинку в соответствующем канале. Такое размывание не выхолащивает контур выделенного объекта, убирая из него ступеньки и мелкие детали, в отличие от команд Smooth и Feather.
Поскольку в дополнительном слое с маской можно орудовать любыми инструментами и фильтрами, имеющимися в Photoshop, этот подход часто используется не только для вырезания объектов, но и для получения оригинальных эффектов. Но это уже совсем другая история.
|